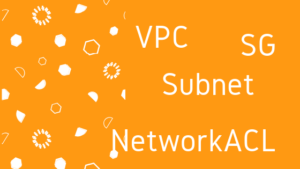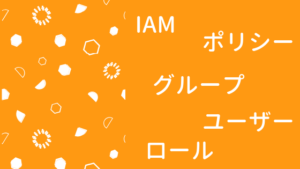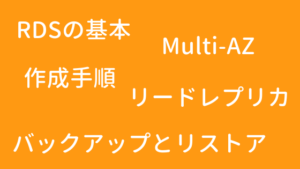Cognitoは「認証」「許可」「ユーザー管理」などの機能を提供しています。様々な認証のユースケースがあるため、ドキュメント内容が多く、とっつきにくい部分があります。ここでは、実際に動作確認しながらCognitoが提供する主要機能を見ていきます。
用語
ユーザープール- ユーザーの「サインアップ」「サインイン」オプションを提供
IDプール(フェデレーティッドアイデンティティ)- IDプールを利用してAWSサービス(S3, DynamoDBなど)にアクセス
フェデレーティッド=連合した
- 参考
動作確認すること
今回、動作確認した内容です。
ユーザープールの動作確認
- [管理画面]
ユーザープールを作成 - [管理画面]
アプリクライアントを作成 - [AWS CLI] 管理者としてユーザー生成
- [AWS CLI] ユーザー認証
- セッション取得
- [AWS CLI] セッションを利用して初期ユーザーパスワードを変更
- [AWS CLI] もう1度ユーザー認証
- トークン取得
アクセストークンリフレッシュトークンIDトークン
- トークン取得
- [AWS CLI]
アクセストークンを利用してユーザー情報取得 - 参考
IDプールの動作確認
- [管理画面]
IDプールを作成 - [AWS CLI]
IDトークンを利用して、IDプールからIdentity IDを取得 - [AWS CLI]
Identity IDとIDトークンを利用してCredentialsを取得CredentialsAccessKeyIdSecretKeySessionToken
- [AWS CLI]
Credentialsを利用してAWSリソースを操作 - 参考
ユーザープールの動作確認
[管理画面] ユーザープールを作成
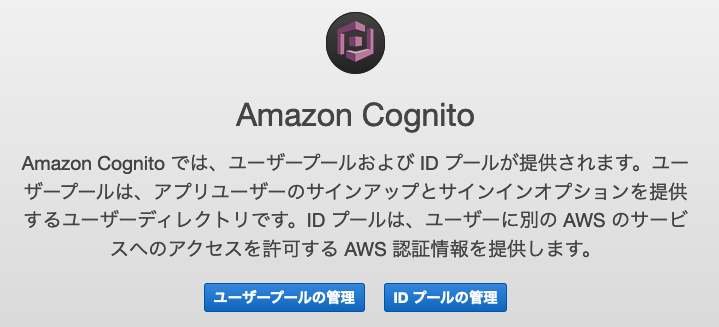
ユーザプールの管理をクリックします。
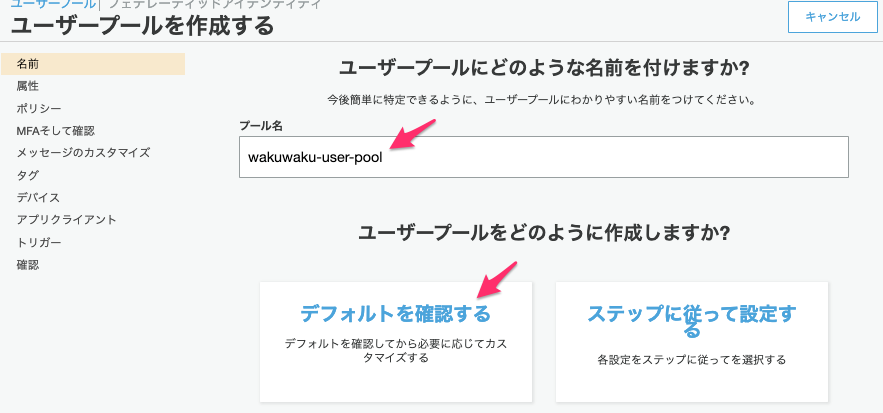
プール名を入力します。
今回は細かい設定をせずに、デフォルトのまま動作確認をします。なので、デフォルトを確認するをクリックします。
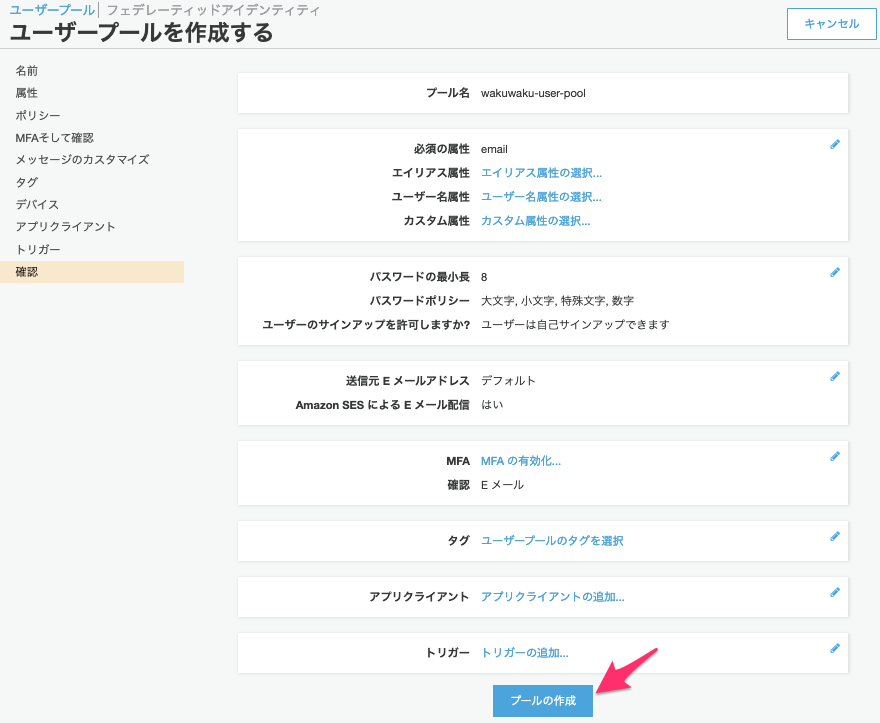
デフォルトの設定が表示されています。
プールの作成をクリックします。

プールIDをメモしておきます。後述の動作確認で利用します。
[管理画面] アプリクライアントを作成
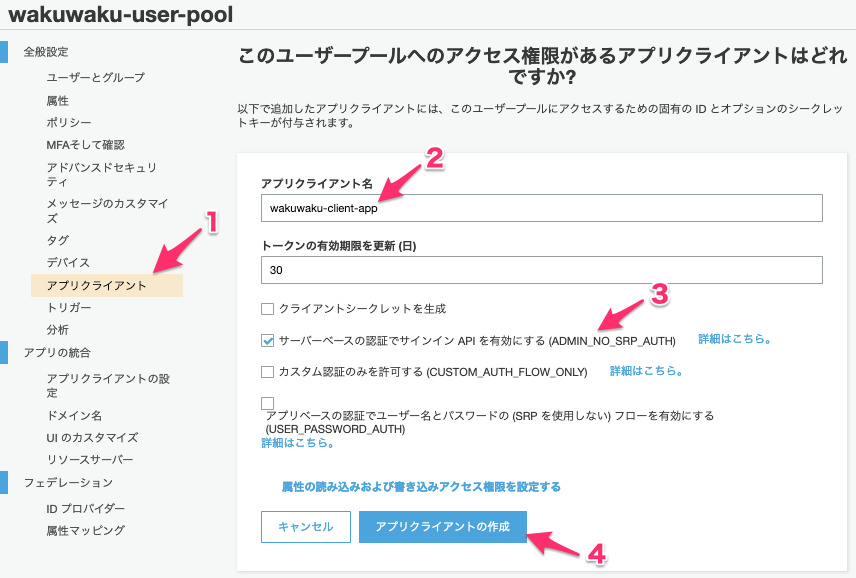
1. サイドメニューのアプリクラインアントを選択します。
2. アプリクライアント名を入力します。
3. 後述の動作確認にて、ADMIN_NO_SRP_AUTHの認証フローを利用します。そのためADMIN_NO_SRP_AUTHにチェックを入れています。
4. アプリクライアントの作成をクリックします。
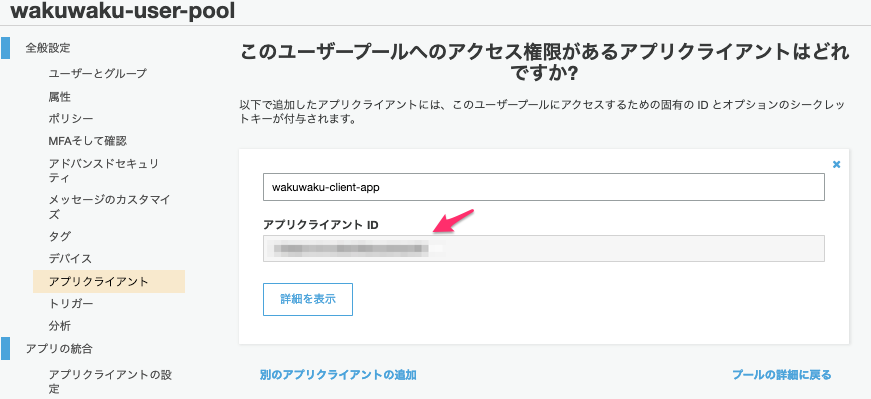
アプリクライアントIDをメモしておきます。後述の動作確認で利用します。
[AWS CLI] ユーザー生成
admin-create-userで管理者としてユーザーを生成できます。
aws cognito-idp admin-create-user \
--profile プロファイル名 \
--user-pool-id ap-northeast-1_xxxxxxxxx \
--username ユーザー名 \
--message-action SUPPRESS \
--temporary-password パスワードポリシーを満たすパスワードwakuwaku_tarou というユーザーを生成してみます。
$ aws cognito-idp admin-create-user \
> --profile xxxxxxxxx \
> --user-pool-id ap-northeast-1_xxxxxxxxx \
> --username wakuwaku_tarou \
> --message-action SUPPRESS \
> --temporary-password xX-123456
{
"User": {
"Username": "wakuwaku_tarou",
"Attributes": [
{
"Name": "sub",
"Value": "XXXXXXXX-XXXX-XXXX-XXXX-XXXXXXXXXXXX"
}
],
"UserCreateDate": 1563610822.209,
"UserLastModifiedDate": 1563610822.209,
"Enabled": true,
"UserStatus": "FORCE_CHANGE_PASSWORD"
}
}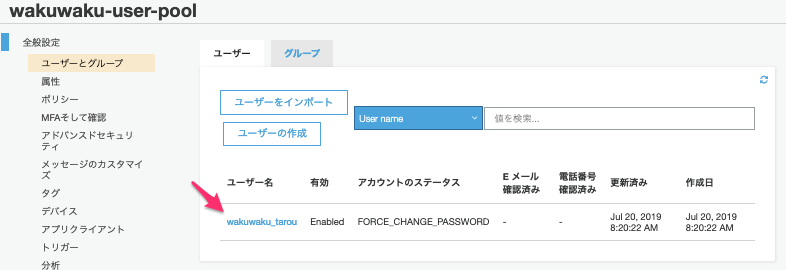
管理画面からもユーザーが生成されたことを確認できます。
ステータスがFORCE_CHANGE_PASSWORDになっています。
[AWS CLI] ユーザー認証
admin-initiate-authで認証します。
aws cognito-idp admin-initiate-auth \
--profile プロファイル名 \
--user-pool-id ap-northeast-1_xxxxxxxxx \
--client-id xxxxxxxxxxxxxxxxxxxxxxxxxx \
--auth-flow ADMIN_NO_SRP_AUTH \
--auth-parameters USERNAME=wakuwaku_tarou,PASSWORD=xX-123456$ aws cognito-idp admin-initiate-auth \
> --profile xxxxxxxxx \
> --user-pool-id ap-northeast-1_xxxxxxxxx \
> --client-id xxxxxxxxxxxxxxxxxxxxxxxxxx \
> --auth-flow ADMIN_NO_SRP_AUTH \
> --auth-parameters USERNAME=wakuwaku_tarou,PASSWORD=xX-123456
{
"ChallengeName": "NEW_PASSWORD_REQUIRED",
"Session": "xxxxxxxxxxxxxxxxxxxxxxxxxxxx",
"ChallengeParameters": {
"USER_ID_FOR_SRP": "wakuwaku_tarou",
"requiredAttributes": "[\"userAttributes.email\"]",
"userAttributes": "{\"email\":\"\"}"
}
}NEW_PASSWORD_REQUIRED のため、まだトークンを取得できません。代わりに Session が表示されています。
[AWS CLI] 初期パスワード変更
先ほど取得した Session を利用して初期パスワードを変更します。admin-respond-to-auth-challengeを利用します。
aws cognito-idp admin-respond-to-auth-challenge \
--profile プロファイル名 \
--user-pool-id ap-northeast-1_xxxxxxxxx \
--client-id xxxxxxxxxxxxxxxxxxxxxxxxxx \
--session xxxxxxxxxxxxxxxxxxxxxxxxxx \
--challenge-name NEW_PASSWORD_REQUIRED \
--challenge-responses USERNAME=ユーザー名,NEW_PASSWORD=新パスワード,userAttributes.email=メールアドレス$ aws cognito-idp admin-respond-to-auth-challenge \
> --profile xxxxxxxxx \
> --user-pool-id ap-northeast-1_xxxxxxxxx \
> --client-id xxxxxxxxxxxxxxxxxxxxxxxxxx \
> --session xxxxxxxxxxxxxxxxxxxxxxxxxx \
> --challenge-name NEW_PASSWORD_REQUIRED \
> --challenge-responses USERNAME=wakuwaku_tarou,NEW_PASSWORD=yY-123456,userAttributes.email=xxx@yyy.com
{
"ChallengeParameters": {},
"AuthenticationResult": {
"AccessToken": "xxxx.xxxx.xxxx",
"ExpiresIn": 3600,
"TokenType": "Bearer",
"RefreshToken": "xxxx.xxxx.xxxx",
"IdToken": "xxxx.xxxx.xxxx"
}
}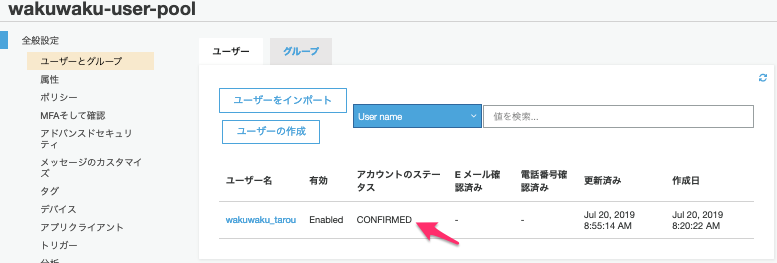
ステータスがCONFIRMEDに変わりました。
[AWS CLI] ユーザー認証
再度 admin-initiate-auth を実行してみます。
$ aws cognito-idp admin-initiate-auth \
> --profile xxxxxxxxx \
> --user-pool-id ap-northeast-1_xxxxxxxxx \
> --client-id xxxxxxxxxxxxxxxxxxxxxxxxxx \
> --auth-flow ADMIN_NO_SRP_AUTH \
> --auth-parameters USERNAME=wakuwaku_tarou,PASSWORD=yY-123456
{
"ChallengeParameters": {},
"AuthenticationResult": {
"AccessToken": "xxxx.xxxx.xxxx",
"ExpiresIn": 3600,
"TokenType": "Bearer",
"RefreshToken": "xxxx.xxxx.xxxx",
"IdToken": "xxxx.xxxx.xxxx"
}
}ステータスが CONFIRMED になったので、今回はトークンを取得できました。
各トークンについては、以下ページで説明されています。
[Amazon Cognito ユーザープール] ユーザープールのトークンの使用
[AWS CLI] ユーザー情報取得
先ほど取得した AccessToken を利用してユーザー情報を取得します。
aws cognito-idp get-user \
--profile プロファイル名 \
--access-token アクセストークン$ aws cognito-idp get-user \
> --profile xxxxxxxxx \
> --access-token xxxx.xxxx.xxxx
{
"Username": "wakuwaku_tarou",
"UserAttributes": [
{
"Name": "sub",
"Value": "XXXXXXXX-XXXX-XXXX-XXXX-XXXXXXXXXXXX"
},
{
"Name": "email",
"Value": "xxx@yyy.com"
}
]
}IDプールの動作確認
[管理画面] IDプールを作成
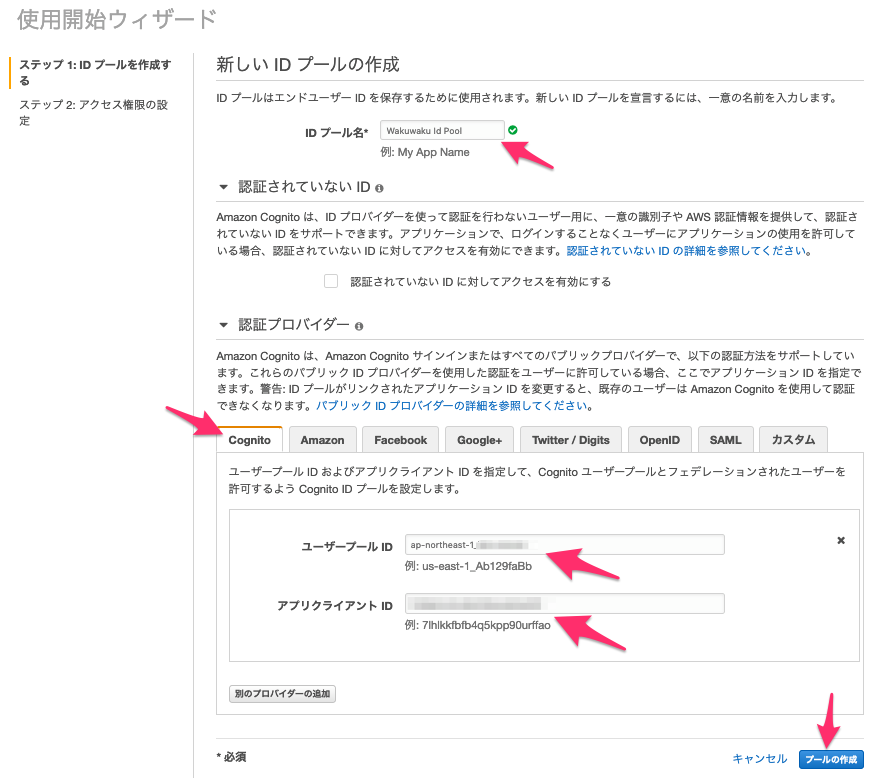
IDプール名を入力します。
認証プロバイダーは、Cognitoを選択して ユーザープールIDアプリクライアントIDを入力します。
プールの作成をクリックします。
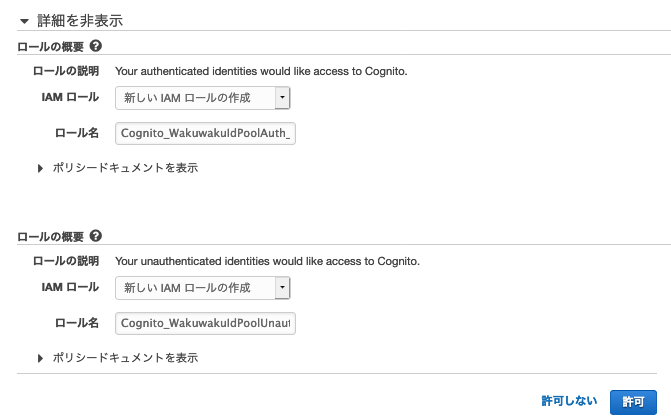
認証済みID、未認証IDに対して紐づけるIAMロールをそれぞれ選択します。
後述の動作確認のため、認証済みIDに紐づけるIAMロールにはIAMポリシー(AmazonDynamoDBFullAccess)を紐づけておきます。
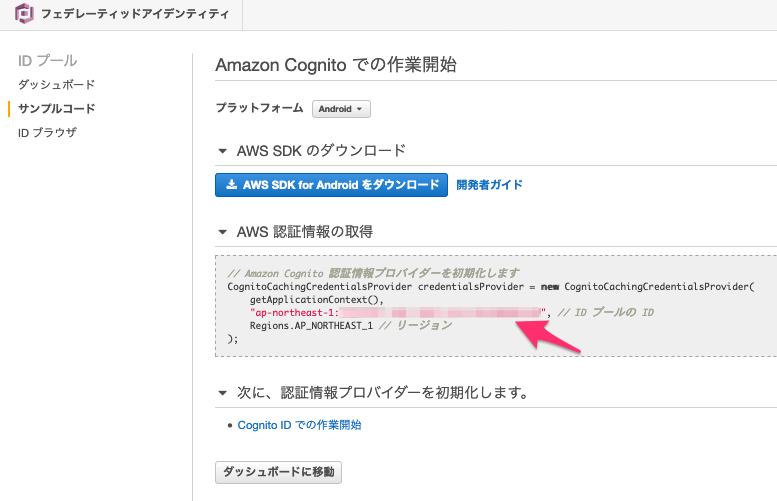
IDプールのIDをメモしておきます。
[AWS CLI] Identity IDを取得
ユーザープールのユーザー認証で取得した IDトークン を利用して Identity ID を取得します。
get-idを利用します。
aws cognito-identity get-id \
--account-id XXXXXXXXXXXX \
--region ap-northeast-1 \
--identity-pool-id ap-northeast-1:xxxxxxxx-xxxx-xxxx-xxxx-xxxxxxxxxxxx \
--logins cognito-idp.ap-northeast-1.amazonaws.com/ユーザープールID=IDトークン$ aws cognito-identity get-id \
> --account-id XXXXXXXXXXXX \
> --region ap-northeast-1 \
> --identity-pool-id ap-northeast-1:xxxxxxxx-xxxx-xxxx-xxxx-xxxxxxxxxxxx \
> --logins cognito-idp.ap-northeast-1.amazonaws.com/ap-northeast-1_xxxxxxxxx=xxxx.xxxx.xxx
{
"IdentityId": "ap-northeast-1:yyyyyyyy-yyyy-yyyy-yyyy-yyyyyyyyyyyy"
}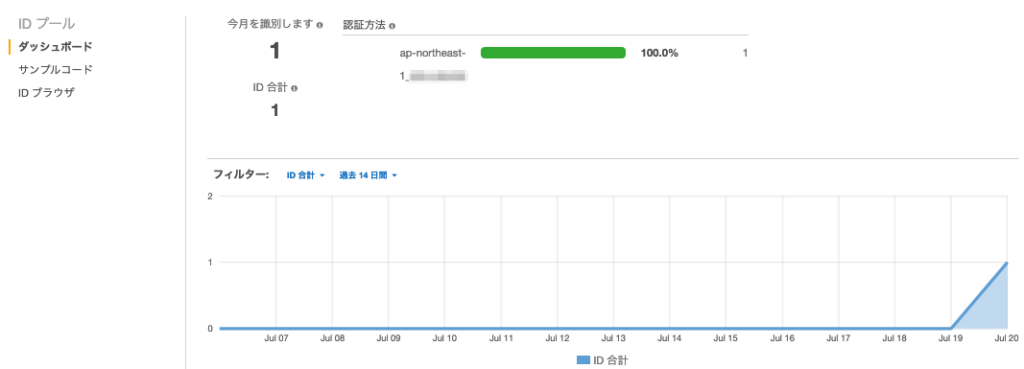
管理画面からもIDが生成されてることを確認できます。認証プラバイダーごとにIDの合計を確認できます。
[AWS CLI] Credentialsを取得
Identity ID の Credentials を取得します。
get-credentials-for-identityを利用します。
aws cognito-identity get-credentials-for-identity \
--region ap-northeast-1 \
--identity-id ap-northeast-1:yyyyyyyy-yyyy-yyyy-yyyy-yyyyyyyyyyyy \
--logins cognito-idp.ap-northeast-1.amazonaws.com/ユーザープールID=IDトークン$ aws cognito-identity get-credentials-for-identity \
> --region ap-northeast-1 \
> --identity-id ap-northeast-1:yyyyyyyy-yyyy-yyyy-yyyy-yyyyyyyyyyyy \
> --logins cognito-idp.ap-northeast-1.amazonaws.com/ap-northeast-1_xxxxxxxxx=xxxx.xxxx.xxx
{
"IdentityId": "ap-northeast-1:yyyyyyyy-yyyy-yyyy-yyyy-yyyyyyyyyyyy",
"Credentials": {
"AccessKeyId": "xxxxxxxxxxxxxxxxxxxx",
"SecretKey": "xxxxxxxxxxxxxxxxxxxx",
"SessionToken": "xxxxxxxxxxxxxxxxxxxx",
"Expiration": 1563623576.0
}
}[AWS CLI] AWSリソースを操作
取得した Credentials を利用してAWSリソースを操作します。
認証済みIDに紐づけた IAMロール には、DynamoDBのフルアクセス権限をもつ IAMポリシー を紐づけていました。そのため、以下のようにDynamoDBを操作できます。
env AWS_ACCESS_KEY_ID=AccessKeyId \
AWS_SECRET_ACCESS_KEY=SecretKey \
AWS_SECURITY_TOKEN=SessionToken \
aws dynamodb scan \
--region ap-northeast-1 \
--table-name users$ env AWS_ACCESS_KEY_ID=XXXXXXXXXXXXXXXXX \
> AWS_SECRET_ACCESS_KEY=XXXXXXXXXXXXXXXXX \
> AWS_SECURITY_TOKEN=XXXXXXXXXXXXXXXXX \
> aws dynamodb scan \
> --region ap-northeast-1 \
> --table-name users
{
"Items": [
{
"message": {
"S": "cccccccccccccc"
},
"user_id": {
"N": "3"
},
( 省略 )